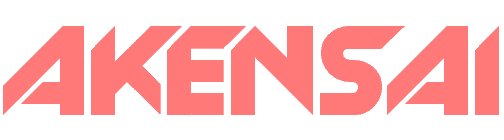Rainmeter Skin: Akensai System Stats
Size: 4.81MB
MD5 Checksum: 846D6BFC44398F69334A68B99343B82B
Description: Rainmeter skin for System Statistics. Includes: CPU Usage RAM Usage Core Temp GPU Temp Framerate Clock

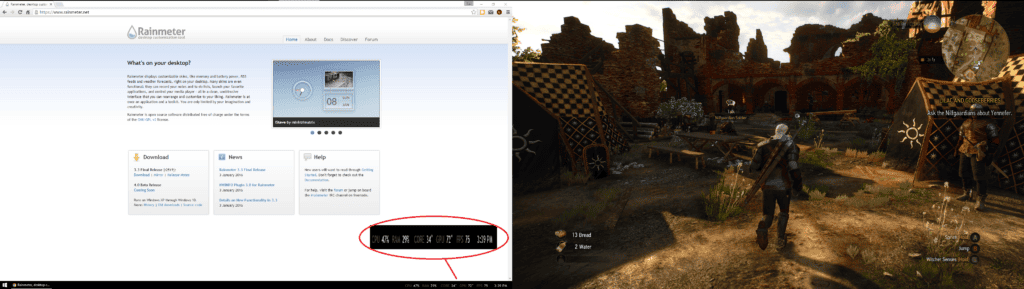
Readme:
REQUIRES:
---------------
SpeedFan
MSI AfterBurner
RivaTuner Statistics
MSIAfterburner.dll (Rainmeter plugin).
INSTALLATION:
---------------
Copy the Akensai folder to "C:\Users\{USERNAME}\Documents\Rainmeter\Skins"
Load the skin.
Open the Plugin folder and select the DLL for your Rainmeter version (32bit or 64bit).
Copy this file (MSIAfterburner.dll) to:
32bit: C:\Program Files(x86)\Rainmeter\Plugins
*OR*
64bit: C:\Program Files\Rainmeter\Plugins
Download and Install:-
MSI Afterburner
RivaTunerStatistics (Option to install with Afterburner)
Once both of the above are installed:
Open Afterburner and go to Settings => Monitoring and enable both "Framerate" items.
Save the Profile and restart MSI Afterburner.
Download and Install:
SpeedFan
CONFIGURE:
---------------
Right click the stats bar and "Edit Skin", you will need to change the 2 following:-
[MeasureSpeedTemp1] (THIS IS CPU TEMP)
[MeasureSpeedTemp2] (THIS IS GPU TEMP)
You will need to change "SpeedFanNumber=#" to match your system for each. Unfortunately
there is no real way to know which numbers are the correct for you without testing each. Simply
change the number for CPU until you find the correct one, cross-referencing with SpeedFan itself
and reloading the skin. Then repeat the process for GPU.
NOTES:
---------------
You can set Afterburner to start minimized with Windows via it's settings.
To do the same with SpeedFan you will need to edit the options:-
Configure => Options => "Start Minimized" checkbox.
Create shortcut of SpeedFan and place it in:
"C:\Users\{USERNAME}\AppData\Roaming\Microsoft\Windows\Start Menu\Programs\Startup"
If you need help, feel free to contact me. I’ll try my best to help, but if you are the type that shouldn’t be using a computer and that’s apparent in your message, I likely won’t respond.